Como instalar o Windows 10.

Chegou finalmente a versão final do Windows 10! A Microsft está a fazer chegar a nova versão a todos os utilizadores que fizeram parte do programa Windows Insider e também aos que têm uma licença válida do Windows 7 e 8/8.1 (por isso verifiquem nas actualizações se o Windows 10 já está disponível).
Para quem proceder a uma instalação de raiz, conheça agora todos os passos necessários.
Passo 1 – Escolher o idioma, formato de hora e monetário e layout do teclado.
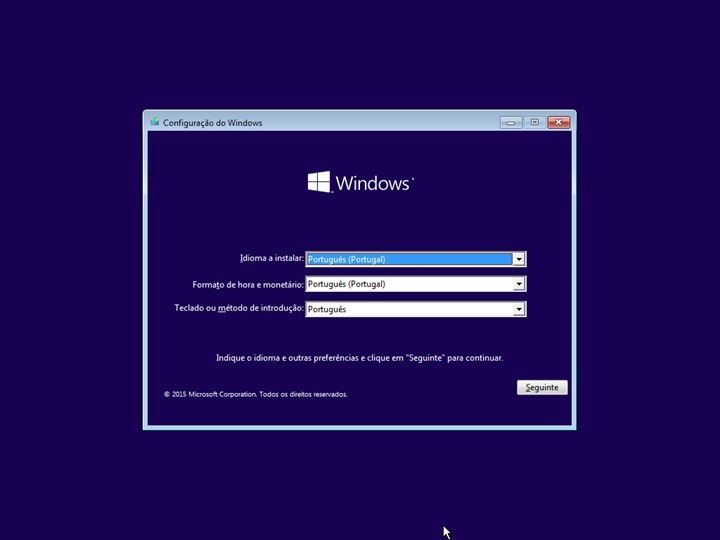
Passo 2 – Carregar em Instalar Agora
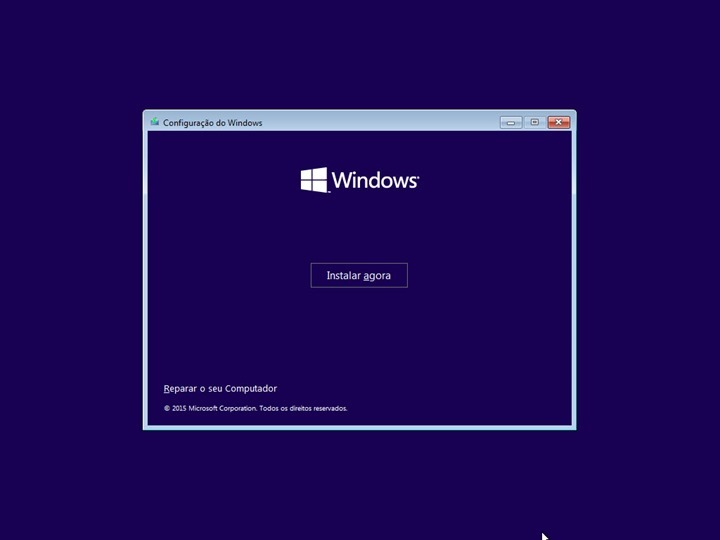
Passo 3 – Caso tenham a chave de acesso podem inseri-la neste momento ou então ignorar (por agora) simples este passo.
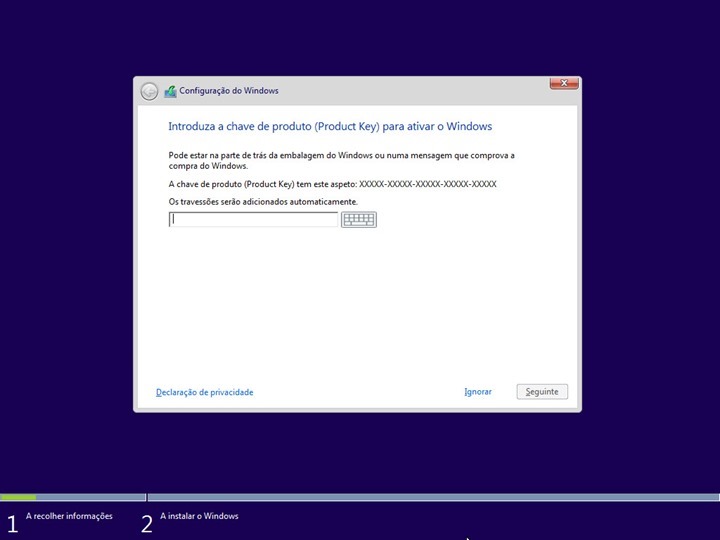
Passo 4 – Aceitar os termos de licenciamento
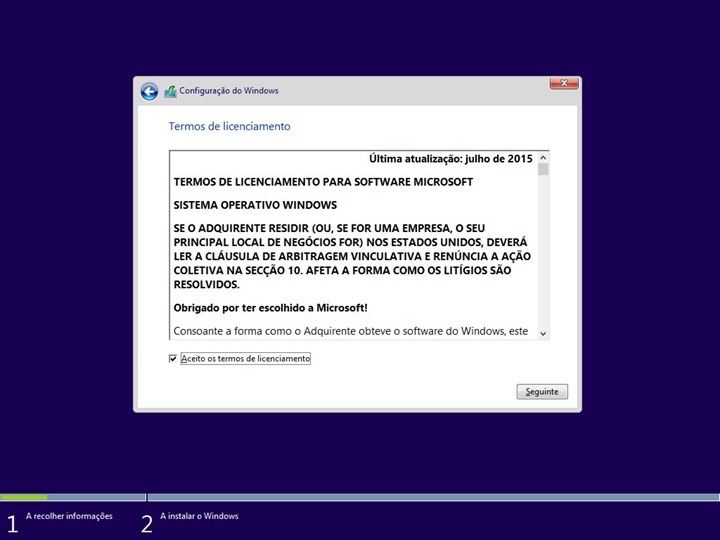
Passo 5 – Escolham agora a opção “Personalizar: Instalar o Windows apenas (avançado)”, isto porque vamos fazer uma instalação de raiz.
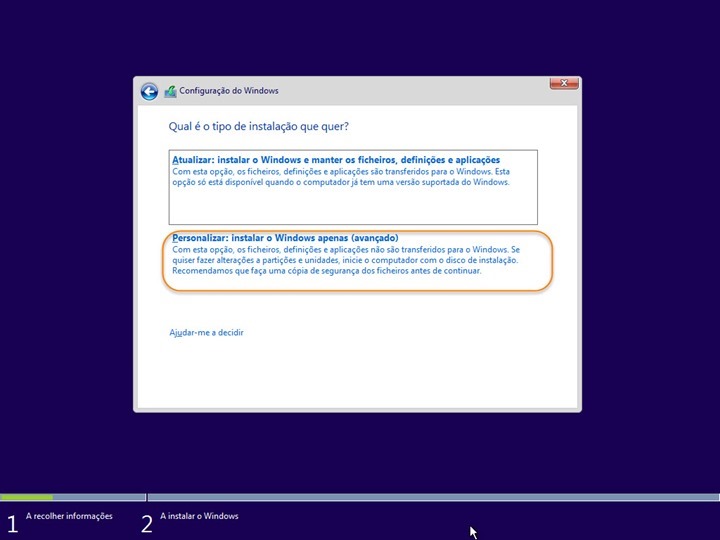
Passo 6 – Selecionar o disco onde vamos instalar o Windows 10 e indicar qual o tamanho da partição.
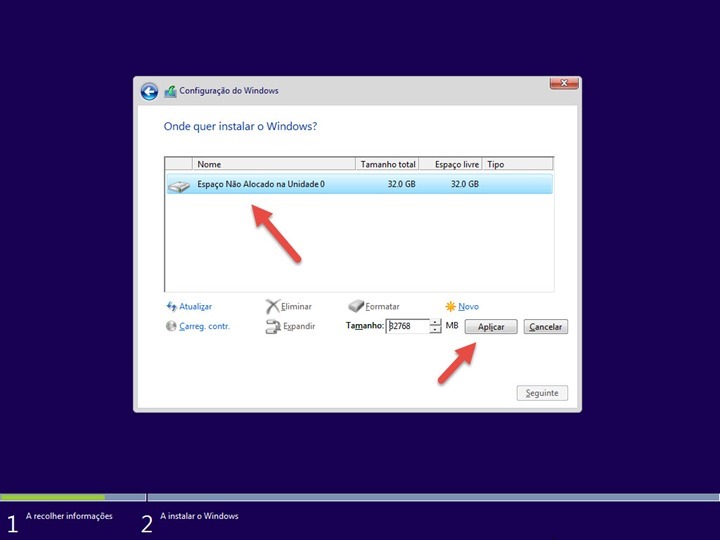
Passo 7 – Layout de partições criado.
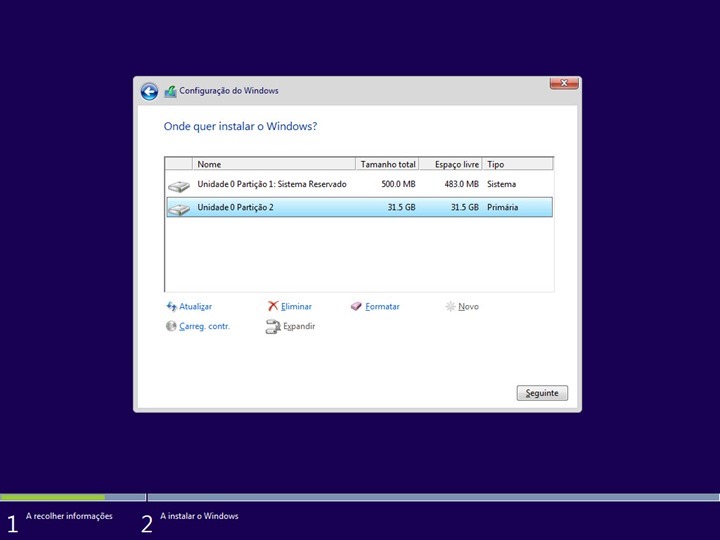
Passo 8 – Início a instalação propriamente dita.
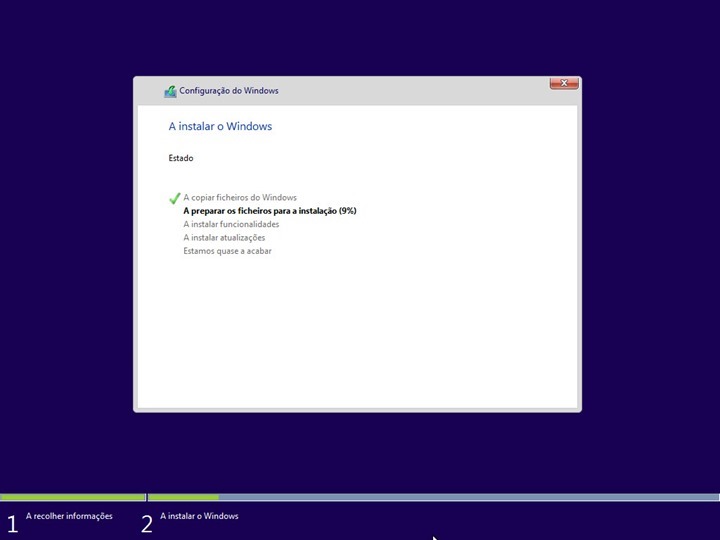
Passo 9 – O sistema volta a solicitar a chave do produto. Caso ainda não tenha pode carregar em “Fazer isto mais tarde”
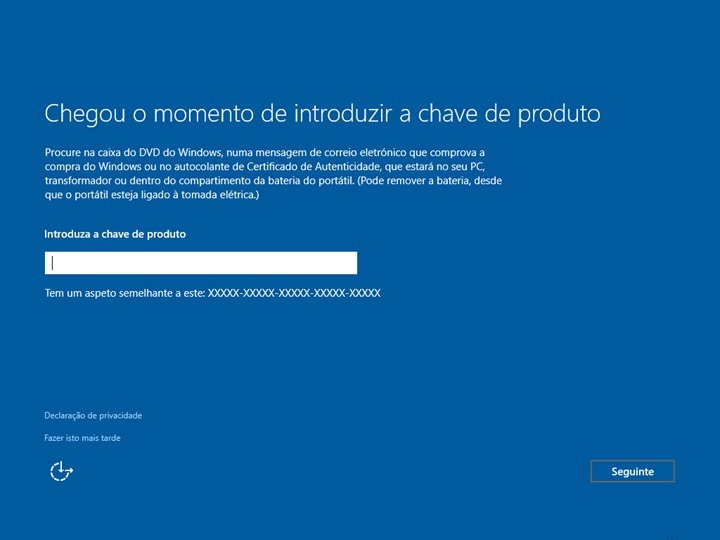
Passo 9 – Escolher a opção “Utilizar definições rápidas”
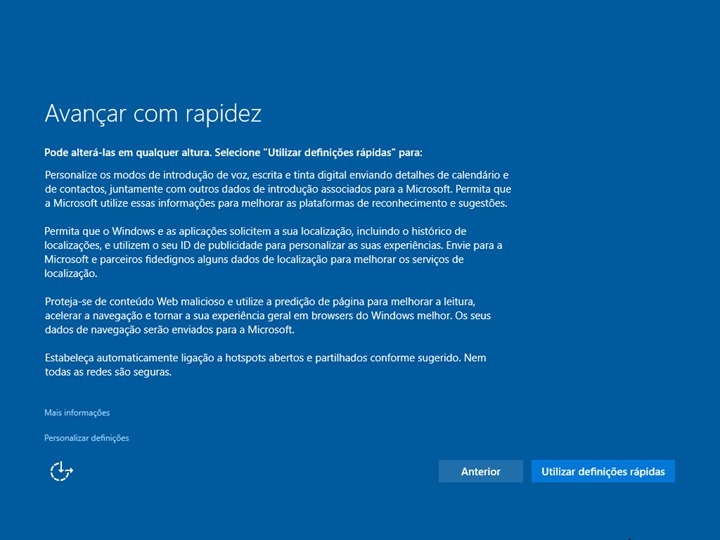
Passo 10 – No processo de configuração deve indicar se está a proceder à instalação de uma máquina que pertence à empresa/organização ou se é pessoal.
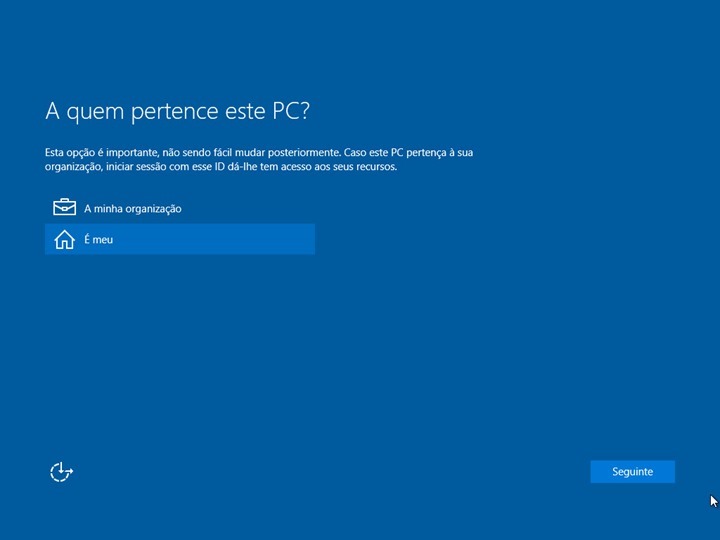
Passo 11 – Indicamos agora as credenciais da nossa conta Microsoft. No caso de não terem, podem sempre criar uma conta.
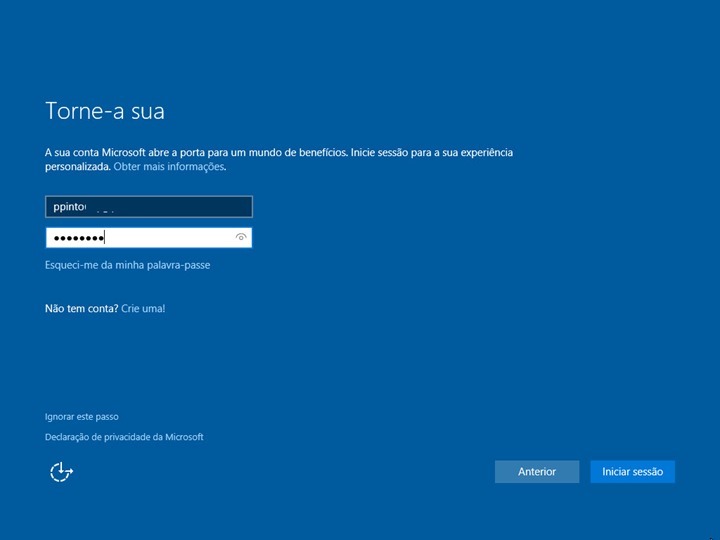
Passo 12 – Com o Windows 10 podemos começar a usar PINs em vez de palavras-passe.
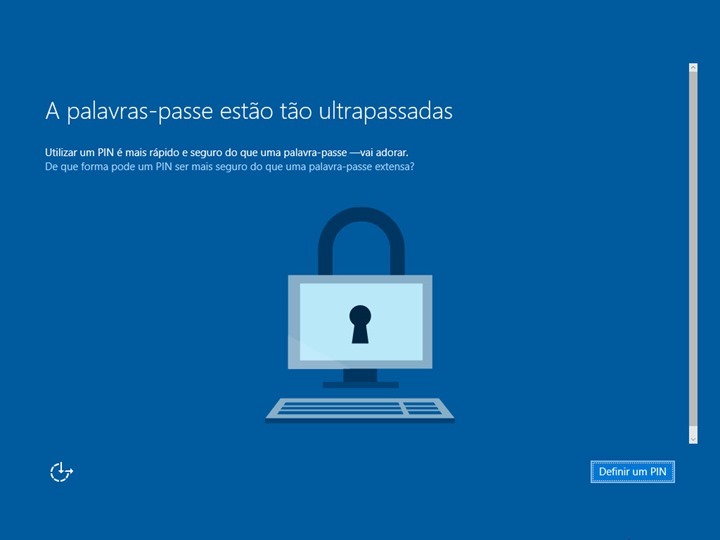
Passo 13 – Definição de um PIN
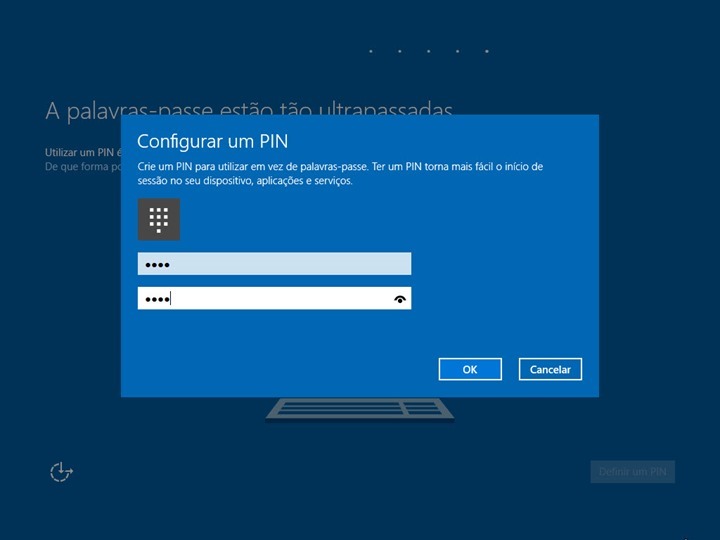
Passo 14 – Esperar mais um minutos…

…e está feito!
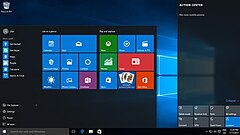
Comentários
Postar um comentário